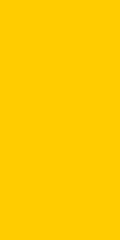معرفی و اجرای نرم افزار Recover My Files
از مهم ترین عواملی که موجب کندی کار و عدم پیشرفت مطلوب در بازیابی اطلاعات از دست رفته می شود، دستپاچگی و ایجاد استرس در کاربران برای از دست دادن اطلاعات (در ظاهر) از بین رفته است. پس در همین جا این اطمینان را می دهیم که با خیالی راحت و بدون نگرانی این گروه از مطالب ما را دنبال کرده، و پس از آن به راحتی به بازیابی اطلاعات خود بپردازید.
در این گروه از مطالب ما به معرفی نرم افزار های معروفی برای بازیابی اطلاعات مانند MediaRescue Pro, Data Recovery Wizard, Recover My Files می پردازیم. در ضمن این نکته را یاد اوری کنیم که این نرم افزار ها انحصاری نبوده و قادر به بازیابی هارد دیسک ها و مموری کارت ها و ... می باشند.
ابتدا ما به آموزش نرم افزار Recover My Files می پردازیم. ما در این آموزش ها از نسخه 5 این نرم افزار استفاده کردیم که در صورت استفاده ازاز نسخه های قدیمی یا جدید، در عملکرد کلی استفاده از آن هیچ تفاوتی وجود ندارد.
همچنین آخرین نسخه این نرم افزار از طریق لینک رو به رو قابل دانلود است: دانلود نرم افزار Recover My Files
طریقه جستجوی فایل ها
پس از اجرای نرم افزار پنجره ای مطابق تصویر زیر ظاهر می شود.

این پنجره دارای دو دکمه بزرگ می باشد. دکمه شماره 1 یعنی Recover Files، برای بازیابی فایل های گم شده، حذف و خالی شده از سطل بازیافت است و دکمه شماره 2 یعنی دکمه Recover a Drive برای بازیابی کامل یک درایو مورد استفاده قرار می گیرد.
در ابتدا طریقه جستجوی فایل های گم یا حذف شده را بررسی می کنیم. دکمه Recover Files را کلیک کرده و بر روی Next کلیک می کنیم. در پنجره ظاهر شده کلیه درایو های رایانه اعم از درایو های هارد دیسک و درایو های USB و انواع کارت های حافظه بجز درایو CD ROM و یا DVD ROM نمایش داده می شود.

درایو مورد نظر را انتخاب کرده و بر روی Next کلیک می کنیم.
در مرحله بعد دو گزینه وجود دارد که امکان بازیابی را دسته بندی می کند.

گزینه اول برای جستجوی فایل های حذف شده است. که در اینجا، تنها به دلیل سرعت بیشتر و جستجوی سطحی این گزینه پیشنهاد می شود. سپس بر روی دکمه Start کلیک می کنیم. بعد از گذشت زمانی که این زمان بسته حجم فایل های حذف شده، سرعت هارد دیسک و پردازنده، متفاوت است، جستحو به پایان رسیده و اتمام جستجو با نمایش پنجره ای اعلام می شود.
با کلیک بر روی دکمه OK، نتایج جستجو در سمت چپ محیط نرم افزار که دارای سربرگی با عنوان Folder است، نمایش داده می شود.
در مطالب بعدی جزئیات یافتن فایل مورد نظرمان را از فایل های یافته شده تشریح می کنیم.







 بریدن بخش هایی از فیلم با نرم افزار AVS Video Converter
بریدن بخش هایی از فیلم با نرم افزار AVS Video Converter