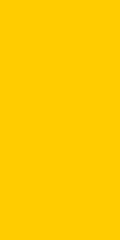رمز گذاری روی فایل ها و پوشه ها
در این بخش می خواهیم برای دسترسی به فایل های محرمانه یک پسورد قرار بدهیم. تفاوت این کار با گاو صندوق این است که برای گاو صندوق یک حجم اولیه در نظر می گرفتیم . و سپس اطلاعات را در داخل آن قرار می دادیم. اما در این بخش برای خود فایل ها و پوشه ها پسورد می گذاریم.
برای این کار از پنجره اصلی نرم افزار گزینه Hide & crypt را انتخاب می کنیم.
در پنجره باز شده روی گزینه Archive New کلیک می کنیم تا پنجره مربوط به آن ظاهر شود
در پنجره بعد روی گزینه Add folder کلیک می کنیم تا پوشه ای که حاوی اطلاعات محرمانه ما می باشد را انتخاب کنیم
ما پوشه ای با نام My files را که از قبل در دسکتاپ قرار داده ایم را انتخاب می کنیم . با این کار این پوشه به لیست این پنجره اضافه می شود . حالا برای رمز گذاری روی این پوشه ،روی گزینه save کلیک می کنیم.
در پنجره باز شده مکان قرار گیری فایل تولیدی و هم چنین نام آن را انتخاب می کنیم. ما نام فایل امنیتی تولید شده را File crypted می گذاریم و مکان ذخیره شدن آن رادر دسکتاپ انتخاب می کنیم.
سپس روی دکمه save کلیک می کنیم.
درپنجره بعدی پسورد مورد نظرمان را وارد کرده وسپس روی ok کلیک می کنیم
پس از کمی انتظار وبه پایان رسیدن عملیات پسورد گذاری ،پوشه File My در قالب فایلی با نام Crypted File.edf در دسکتاپ ایجاد می شود که دارای پسورد نیز می باشد. البته پوشه My File در جای خود قرار دارد و تغییری در آن ایجاد نمی شود . بنا بر این بعد از اینکه از ایجاد فایل Crypted File.edf و درست کار کردن آن اطمینان حاصل کردیم می توانیم پوشه اصلی یعنی پوشه My File را پاک کنیم.برای دسترسی به پوشه موجود در این فایل باید مراحل زیر را دنبال کنیم :
ابتدا روی فایلcrypted File.edf که در دسکتاپ قرار گرفته دبل کلیک می کنیم تا پنجره جدیدی باز شود.

در این پنجره پسورد فایل را وارد می کنیم و ok را کلیک می کنیم.
مشاهده می کنیم که پوشه My Files در نرم افزار نمایش داده شده است. از همین مکان می توانیم به اطلاعات پوشه My File دسترسی مستقیم داشته باشیم ولی اگر بخواهیم پوشه my files را از حالت امنیتی به حالت اولیه و عادی خود بر گردانیم کافی است ابتدا روی پوشه my files یک بار کلیک کنیم تا انتخاب شود و سپس روی گزینه Extract کلیک می کنیم.
در پنجره باز شده مکان ذخیره شدن این پوشه را انتخاب کرده وسپس روی دکمه ok کلیک می کنیم
پس از کمی انتظار مشاهده می کنیم که پوشه My files دوباره به دسکتاپ اضافه شده است.







 بریدن بخش هایی از فیلم با نرم افزار AVS Video Converter
بریدن بخش هایی از فیلم با نرم افزار AVS Video Converter