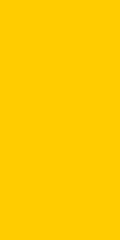اگر برای نخستین بار است که ویندوز ۷ را روی سیستم خود نصب می کنید باید یک سری موارد را مد نظر قرار دهید که در زیر به آن اشاره خواهد شد.

سیستم مورد نیاز برای نصب ویندوز هفت
- پردازنده ای (CPU) با قدرت دست کم ۱ گیگاهرتز (۳۲ و ۶۴ بیتی)
- 1 گیگا بایت حافظه سیستم(RAM)
- 16 گیگابایت فضای مورد نیاز برای ذخیره در هارد دیسک
- کارت گرافیکی با قدرت دست کم ۱۲۸ مگابایت
- درایو نوری DVD
64 بیت یا 32 بیت؟
تصمیم با شماست که بخواهید کدام سیستم( ۳۲ یا ۶۴ بیتی )را نصب نمایید. برخی از دیسک های نصب و راه اندازی ویندوز ۷ شامل هر دو نسخه ۳۲ بیتی و ۶۴ بیتی از ویندوز ۷ است. در واقع، نسخه ۶۴ بیتی ویندوز۷ مقدار زیادی از حافظه سیستم (RAM) را به طور موثرتر از سیستم های ۳۲ بیتی به کار میگیرد. بنابراین اگر سیستم شما دارای ۳ گیگا بایت حافظه رم می باشد نصب نسخه ۶۴ بیتی میتواند بهترین انتخاب باشد. بیشتر برنامه های طراحی شده برای نسخه های ۳۲ بیتی در نسخه ۶۴ بیتی نیز به درستی کار می کنند.
روش نصبWindows 7
ابتدا دی وی دی ویندوز را در دی وی دی درایو قرار دهید و اگر با فلش ویندوز را نصب می کنید فلش را به جای مناسب وصل کنید.
سپس کامپیوتر خود را روشن کنید.
در ابتدای آموزش حتما دقت کنید که این اموزش برای تمامی BIOS ها یکی نیست و صفحه بایوس ها در مادربوردهای مختلف به صورت عکسهای زیر نمیباشد ولی تقریبا تا حدی روال کار با چند گنزیه پس و پیش به صورت اموزش داده شده می باشد.
قبل از شنیدن صدای بیپ و بالا امدن مشخصات باویس کلید DEL ( یا DELETE ) کیبورد خود را چند بار فشار دهید ( در برخی از لپ تاپ ها باید روی F2 ، در برخی از مادروبردها هم باید یا F12 ) را فشار دهید در اکثر موارد با زدن DEL کیبورد وارد صفحه بایوس مادروبرد می شوید.عکس های زیر عمل بوت را در دو بایوس متفاوت نشان می دهد.
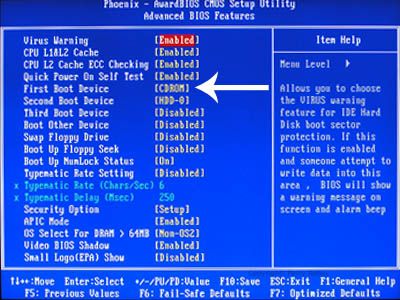
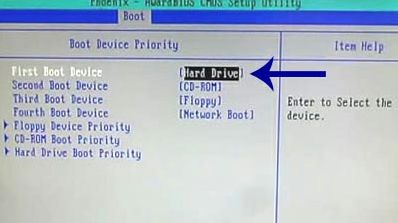
پس از اعمال این تغییرات کلید F10 را فشار داده و با انتخاب گزینه Y تغییرات اعمال شده را ذخیره کنید.
سیستم ری استارت شده و پس از نمایان شدن کلید Press any Key … یکی از کلیدهای صفحه کلید را فشار دهید تا سیستم از طریق سی دی Boot شود. در صورتي که در زمان مناسب اين کار را انجام ندهيد اين پيغام حذف شده و کامپيوتر از روي هارد ديسک يا شبکه بالا ميآيد.

ملاحضه می کنید که ویندوز شروع به بارگذاری اطلاعات برای نصب ویندوز می کند.

بايد منتظر باشيد، تا صفحه زير ظاهر شود.
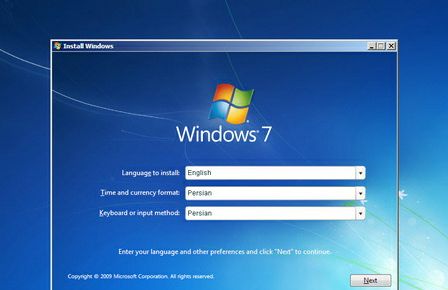
در این قسمت شما باید تنظیمات مربوط به زبان نصب ویندوز؛ و زبان محلی کشور را انجام دهید.
گزینه اول : که بصورت پیشفرض انگلیسی میباشد را انتخاب نمایید.
گزینه دوم : زبان محلی کشور را سؤال می کند می توانید به دلخواه ایران یا هر کشوری را که دوست دارید انتخاب کنید.
گزینه سوم : تنظیم زبان کشور می باشد بصورت دلخواه فارسی یا انگلیسی را انتخاب کنید. (اگر می خواهید در کنار زبان انگلیسی فارسی را هم پشتیبانی کند روی Persian تنظیم کنید)
روي دکمه Next کليک کنيد.
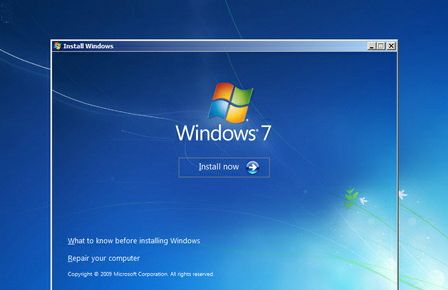
در این مرحله با فشردن دکمه Install now وارد مرحله بعدی می شوید .
ادامه مطلب...


















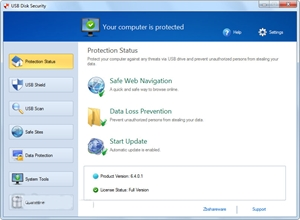





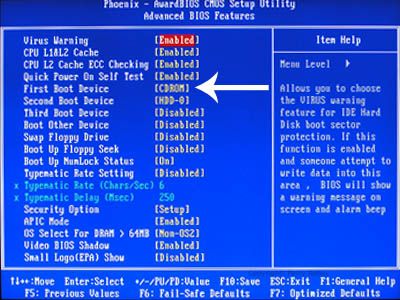
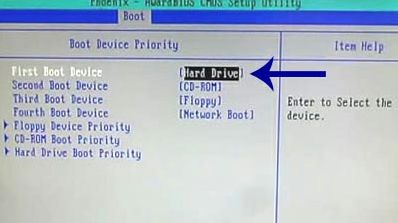


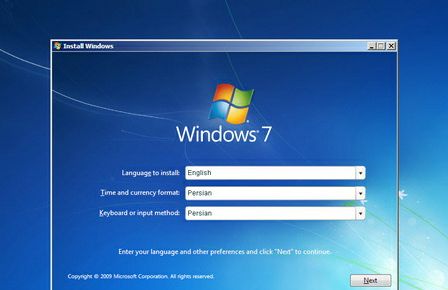
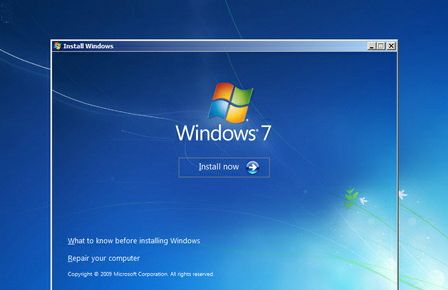

 آموزش پیدا کردن اسم و مشخصات آهنگ (همچنین ایرانی) در اندروید
آموزش پیدا کردن اسم و مشخصات آهنگ (همچنین ایرانی) در اندروید